Πως να χρησιμοποιήσετε επεξεργαστή εμπλουτισμένου κειμένου στο Shopify
Μπορείτε να χρησιμοποιήσετε τον Shopify επεξεργαστή εμπλουτισμένου κειμένου για να μορφοποιήσετε και να δώσετε στυλ στο κείμενο που εμφανίζεται στο ηλεκτρονικό σας κατάστημα.
Tip: Όταν δουλεύετε με τον επεξεργαστή εμπλουτισμένου κειμένου, πατήστε enter ή return για να δημιουργήσετε μια νέα παράγραφο. Για να εισαγάγετε αλλαγή σειράς χωρίς να δημιουργήσετε μια νέα παράγραφο, πατήστε παρατεταμένα το shift, κι έπειτα πατήστε enter ή return.
Πού χρησιμοποιείται ο επεξεργαστής εμπλουτισμένου κειμένου
Μπορείτε να χρησιμοποιήσετε τον επεξεργαστή εμπλουτισμένου κειμένου για να προσθέσετε ή για να επεξεργαστείτε κείμενο σε αρκετά σημεία στο κατάστημά σας:
Προσθήκη περιεχομένου HTML με τον επεξεργαστή εμπλουτισμένου κειμένου
Μπορείτε να προσθέσετε περιεχόμενο HTML για τις δημοσιεύσεις ιστολογίου σας, τις σελίδες, της περιγραφές προϊόντων και συλλογών με τον επεξεργαστή εμπλουτισμένου κειμένου.
Κάντε κλικ στο κουμπί Show HTML για να δείτε τον κωδικό HTML για το περιεχόμενο στο πρόγραμμα επεξεργασίας εμπλουτισμένου κειμένου:

Στην HTML προβολή, μπορείτε να κάνετε πολλές αλλαγές στο περιεχόμενο στον επεξεργαστή εμπλουτισμένου κειμένου. Μπορείτε να προσθέσετε εικόνες, video ή πίνακες χρησιμοποιώντας HTML, και μπορείτε να κάνετε εντοπισμό σφαλμάτων ή να βελτιώσετε τη διάταξη και το στυλ του περιεχομένου.
Ενσωμάτωση widget πολυμέσων
Αν θέλετε να ενσωματώσετε ένα widget (μικροεφαρμογή) video ή μουσικής, τότε θα πρέπει πρώτα να το έχετε και σε μια υπηρεσία όπως το Youtube, το Vimeo, ή το SoundCloud. Αυτές οι υπηρεσίες δημιουργούν έναν κωδικό ενσωμάτωσης (embed code), τον οποίο μπορείτε να αντιγράψετε και να επικολλήσετε στο πρόγραμμα επεξεργασίας εμπλουτισμένου κειμένου στη Shopify διαχείριση.
Βήματα:
- Βρείτε τον κωδικό ενσωμάτωσης (embed code) για το πολυμέσο που θέλετε να ενσωματώσετε.
- Επιλέξετε ολόκληρο τον κωδικό ενσωμάτωσης κλικάροντάς το και πατώντας
ctrl+Aσε ηλεκτρονικό υπολογιστή ήcommand+Aσε Mac. - Αντιγράψτε τον κωδικό ενσωμάτωσης πατώντας
ctrl+Cσε ηλεκτρονικό υπολογιστή ήcommand+Cσε Mac. - Στην διαχείριση Shopify, κάντε κλικ στο κουμπί Show HTML στον επεξεργαστή εμπλουτισμένου κειμένου για το περιεχόμενο το οποίο επεξεργάζεστε.
- Επικολλήστε τον κωδικό ενσωμάτωσης πατώντας
ctrl+Vσε ηλεκτρονικό υπολογιστή ήcommand+Vσε Mac: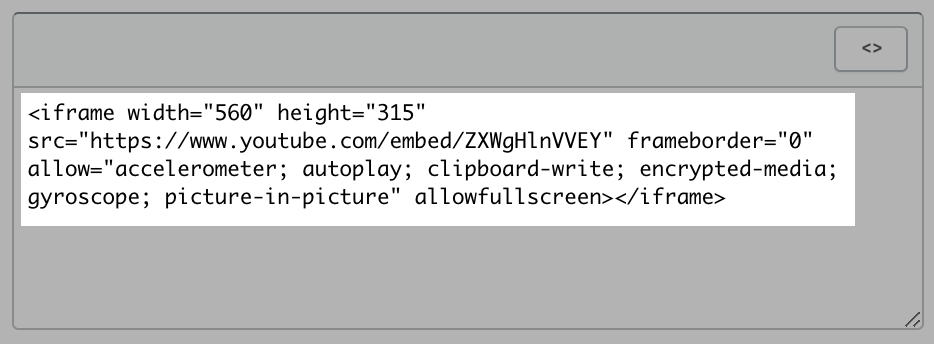
- Κάντε κλικ στο Save στη σελίδα την οποία επεξεργάζεστε για να αποθηκεύσετε τις αλλαγές σας.
Μορφοποίηση κειμένου με τον επεξεργαστή εμπλουτισμένου κειμένου
Με το κουμπί Formatting, μπορείτε να δημιουργήσετε γρήγορα παραγράφους, επικεφαλίδες ή παραθέματα. Η χρήση της σωστής μορφοποίησης και των επιπέδων επικεφαλίδων, βοηθάει τα άτομα και τις μηχανές αναζήτησης να διαβάσουν το περιεχόμενο της ιστοσελίδας σας.
Για να επιλέξετε μια μορφή κειμένου, επισημάνετε το κείμενο κι έπειτα κάντε κλικ στο κουμπί Formatting:

Επιλογές μορφοποίησης
- Παράγραφος: Το μεγαλύτερο μέρος του περιεχομένου κειμένου της ιστοσελίδας σας κείμενο παραγράφου. Το κείμενο παραγράφου συνήθως έχει μέγεθος γραμματοσειράς 10–12 pt, αλλά κάποια θέματα χρησιμοποιούν διαφορετικό μέγεθος γραμματοσειράς.
- Επικεφαλίδα (1-6): Οι επικεφαλίδες (Headings) χρησιμοποιούνται για τη δομή του περιεχομένου. Υπάρχουν 6 επίπεδα επικεφαλίδων. Η επικεφαλίδα 1 είναι το πιο σημαντικό επίπεδο και η επικεφαλίδα 6 είναι το λιγότερο σημαντικό.
- Παράθεμα: Ένα παράθεμα χρησιμοποιείται για να εμφανίσει ένα κείμενο που αποδίδεται σε κάποιον άλλον, όπως μια παραπομπή ή ένα απόσπασμα από ένα βιβλίο ή ιστοσελίδα.
Έντονο κείμενο
Για να κάνετε ένα κείμενο έντονο, το επισημαίνετε και κάνετε κλικ στο κουμπί Bold:

Πλάγιο κείμενο
Για να κάνετε πλάγιο ένα κείμενο, το επισημαίνετε και κάνετε κλικ στο κουμπί Italic:

Υπογράμμιση κειμένου
Για να υπογραμμίσετε ένα κείμενο, το επισημαίνετε και κάνετε κλικ στο κουμπί Underline:

Δημιουργία λίστας με κουκκίδες
Για να δημιουργήσετε μια λίστα με κουκκίδες, κάντε κλικ στο κουμπί Bulleted list:

Μπορείτε να πληκτρολογήσετε για να δημιουργήσετε το πρώτο στοιχείο λίστας με κουκκίδες. Για να δημιουργήσετε νέα στοιχεία λίστας, πατήστε το πλήκτρο enter ή return. Για να τερματίσετε την λίστα, πατήστε το πλήκτρο enter ή return δύο φορές.
Δημιουργία αριθμημένης λίστας
Για να δημιουργήσετε μια αριθμημένη λίστα, κάντε κλικ στο κουμπί Numbered list:

Μπορείτε να πληκτρολογήσετε για να δημιουργήσετε το πρώτο στοιχείο της αριθμημένης λίστας. Για να δημιουργήσετε νέα στοιχεία λίστας, πατήστε το πλήκτρο enter ή return. Για να τερματίσετε την λίστα, πατήστε το πλήκτρο enter ή return δύο φορές.
Εσοχή κειμένου
Για να δημιουργήσετε εσοχή παραγράφου, κάντε κλικ στο κουμπί Indent:

Δημιουργώντας εσοχή σε μια παράγραφο, δημιουργείται ένα περιθώριο στην αριστερή της πλευρά.
Εσοχή κειμένου
Για να καταργήσετε εσοχή παραγράφου, κάντε κλικ στο κουμπί Outdent:

Η κατάργηση μιας παραγράφου αφαιρεί οποιαδήποτε περιθώρια είχαν δημιουργηθεί.
Στοίχιση κειμένου
Για να στοιχίσετε κείμενο, επιλέγετε το κείμενο, κάνετε κλικ στο κουμπί Alignment, κι επιλέγετε Left align (αριστερή στοίχιση), Center align (στοίχιση στο κέντρο) ή Right align (δεξιά στοίχιση):

Αλλαγή χρωμάτων κειμένου με τον επεξεργαστή εμπλουτισμένου κειμένου
Βήματα:
- Επισημαίνετε το κείμενο και κάνετε κλικ στο κουμπί Color.

- Κάνετε κλικ στο χρώμα της αρεσκείας σας ή εισάγετε έναν κωδικό hex για να αλλάξετε το επισημασμένο κείμενο σε αυτό το χρώμα.
Αλλαγή χρώματος στο φόντο του κειμένου
Βήματα:
- Επισημαίνετε το κείμενο και κάνετε κλικ στο κουμπί Color.

- Κάνετε κλικ στο Background.
- Κάνετε κλικ στο χρώμα της αρεσκείας σας ή εισάγετε έναν κωδικό hex για να αλλάξετε το φόντο του επισημασμένου κειμένου σε αυτό το χρώμα.
Καθαρισμός μορφοποίησης στον επεξεργαστή εμπλουτισμένου κειμένου
Για να καταργήσετε την μορφοποίηση κειμένου ή εικόνων, επισημάνετε το περιεχόμενο κι έπειτα κάντε κλικ στο κουμπί Clear formatting:

Εισαγωγή πινάκων με τον επεξεργαστή εμπλουτισμένου κειμένου
Μπορείτε να εισαγάγετε πίνακες στις δημοσιεύσεις του ιστολογίου σας, στις σελίδες, καθώς και στις περιγραφές των προϊόντων και των συλλογών με το πρόγραμμα επεξεργασίας εμπλουτισμένου κειμένου. Όταν έχετε δημιουργήσει τον πίνακα, μπορείτε να βάλετε κείμενο, εικόνες, ακόμη και video.
Βήματα:
- Στον επεξεργαστή εμπλουτισμένου κειμένου, κάντε κλικ στο κουμπί Insert table:

- Κάντε κλικ στο Insert table για να εισαγάγετε έναν πίνακα. Δημιουργείται ένας πίνακας με μια γραμμή και μια στήλη.
Όταν έχετε δημιουργήσει τον πίνακα, κάντε ξανά κλικ στο κουμπί Insert table, για να τροποποιήσετε τις γραμμές και τις στήλες του πίνακα:
- Insert row above: Τοποθετήστε τον κέρσορα σε μια γραμμή και κάντε κλικ σε αυτό το κουμπί για να εισαγάγετε μια νέα γραμμή πάνω.
- Insert row below: Τοποθετήστε τον κέρσορα σε μια γραμμή και κάντε κλικ σε αυτό το κουμπί για να εισαγάγετε μια νέα γραμμή κάτω.
- Insert column before: Τοποθετήστε τον κέρσορα σε μια στήλη και κάντε κλικ σε αυτό το κουμπί για να εισαγάγετε μια νέα στήλη πριν από αυτή την στήλη.
- Insert column after: Τοποθετήστε τον κέρσορα σε μια στήλη και κάντε κλικ σε αυτό το κουμπί για να εισαγάγετε μια νέα στήλη μετά από αυτή την στήλη.
- Delete row: Τοποθετήστε τον κέρσορα σε μια γραμμή που θέλετε να διαγράψετε και έπειτα κάνετε κλικ σε αυτό το κουμπί.
- Delete column: Τοποθετήστε τον κέρσορα σε μια στήλη που θέλετε να διαγράψετε και έπειτα κάνετε κλικ σε αυτό το κουμπί.
- Delete table: Τοποθετήστε τον κέρσορα οπουδήποτε μέσα στον πίνακα κι έπειτα κάνετε κλικ σε αυτό το κουμπί για να διαγράψετε ολόκληρο τον πίνακα.
Εισαγωγή συνδέσμων με τον επεξεργαστή εμπλουτισμένου κειμένου
Μπορείτε να εισαγάγετε συνδέσμους (υπερσυνδέσμους) σε δημοσιεύσεις ιστολογίου, σε σελίδες καθώς και στις περιγραφές των προϊόντων και των συλλογών με το πρόγραμμα επεξεργασίας εμπλουτισμένου κειμένου. Μπορείτε να προσθέσετε συνδέσμους που κατευθύνουν τους πελάτες σε σελίδες εντός του Shopify ηλεκτρονικού σας καταστήματος, αλλά και σε άλλες ιστοσελίδες. Επίσης, μπορείτε να προσθέσετε συνδέσμους που ανοίγουν μηνύματα ηλεκτρονικής αλληλογραφίας ή πραγματοποιούν τηλεφωνικές κλήσεις ώστε να βοηθήσουν τους πελάτες να επικοινωνήσουν μαζί σας.
Βήματα:
- Επισημάνετε το κείμενο ή την εικόνα που θέλετε να μετατρέψετε σε σύνδεσμο.
- Κάντε κλικ στο Insert link.
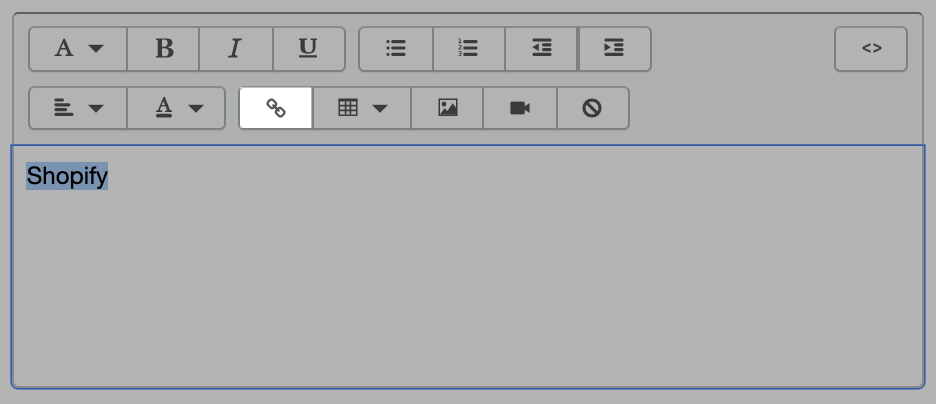
- Εισαγάγετε την διεύθυνση URL προορισμού για τον σύνδεσμο στο πεδίο Link to:
- Για σύνδεση με έναν εξωτερικό ιστότοπο που βρίσκεται εκτός του Shopify καταστήματός σας, εισαγάγετε
https://που ακολουθείται από την διεύθυνση ιστού, για παράδειγμαhttps://www.example.com. - Για σύνδεση με μια σελίδα που βρίσκεται μέσα στο Shopify ηλεκτρονικό σας κατάστημα, εισαγάγετε τη σύντομη διεύθυνση URL, για παράδειγμα
/collections/summer-collection. - Για να δημιουργήσετε έναν σύνδεσμο που ανοίγει ένα μήνυμα ηλεκτρονικής αλληλογραφίας, εισαγάγετε
mailto:που ακολουθείται από μια διεύθυνση ηλεκτρονικής αλληλογραφίας (email), για παράδειγμαmailto:[email protected]. - Για να δημιουργήσετε έναν σύνδεσμο που να πραγματοποιεί τηλεφωνική κλήση, εισαγάγετε
tel:, που ακολουθείται από τον τηλεφωνικό αριθμό, για παράδειγμαtel:+0-123-456-7890.
- Για σύνδεση με έναν εξωτερικό ιστότοπο που βρίσκεται εκτός του Shopify καταστήματός σας, εισαγάγετε
- Εισαγάγετε μια σύντομη περιγραφή του συνδέσμου στο πεδίο Link title.
- Επιλέξτε πώς θα ανοίγει ο σύνδεσμος με το μενού Open this link in:
- the same window: Ο σύνδεσμος θα ανοίξει στην υπάρχουσα καρτέλα ή παράθυρο του προγράμματος περιήγησης του χρήστη.
- a new window: Ο σύνδεσμος θα ανοίξει σε νέα καρτέλα ή παράθυρο του προγράμματος περιήγησης.
- Κάντε κλικ στο Insert link για να μετατρέψετε το επισημασμένο κείμενο σε σύνδεσμο.
Προσθήκη εσωτερικών κι εξωτερικών συνδέσμων με τον επεξεργαστή εμπλουτισμένου κειμένου
Οι σύνδεσμοι σε σελίδες που βρίσκονται εντός του Shopify καταστήματός σας, ονομάζονται εσωτερικοί (internal) σύνδεσμοι. Για παράδειγμα, η διεύθυνση URL /collections θα οδηγεί στην σελίδα του καταστήματός σας με τις συλλογές.
Για να κάνετε σύνδεση με μια συγκεκριμένη σελίδα του ηλεκτρονικού σας καταστήματος, όπως μια σελίδα συλλογής ή προϊόντος, χρησιμοποιήστε τη μορφή URL /page-type/page-handle. Για παράδειγμα, για να κάνετε μια σύνδεση με μια συλλογή που έχετε δημιουργήσει και την ονομάσατε Summer Collection, χρησιμοποιήστε το URL /collections/summer-collection.
Σημείωση: Μπορείτε να ελέγξετε το handle ενός προϊόντος, συλλογής, σελίδας ή ιστολογίου μεταβαίνοντας στην κύρια σελίδα της Shopify διαχείρισής σας, βρίσκοντας την ενότητα Search engine listing preview, και κάνοντας κλικ στο Edit website SEO.
Σύνδεσμοι σε ιστοσελίδες που βρίσκονται εκτός του Shopify καταστήματός σας ονομάζονται εξωτερικοί (external) σύνδεσμοι. Οι εξωτερικοί σύνδεσμοι πρέπει να εισάγονται πλήρως και να ξεκινούν με το http://.
Σύνδεση ενός αρχείου με το περιεχόμενο της σελίδας
Αφού μεταφορτώσετε ένα αρχείο, μπορείτε να το συνδέσετε με το περιεχόμενο στο πρόγραμμα επεξεργασίας εμπλουτισμένου κειμένου για να το κάνετε διαθέσιμο για λήψη από την περιγραφή ενός προϊόντος ή μιας συλλογής, μια ιστοσελίδα ή μια δημοσίευση ιστολογίου.
Οδηγίες για το πώς θα μπορέσετε να συνδέσετε ένα αρχείο με το περιεχόμενο της σελίδας σε ηλεκτρονικό υπολογιστή, iPhone και Android συσκευές, πατήστε εδώ.
Εισαγωγή εικόνων με τον επεξεργαστή εμπλουτισμένου κειμένου
Υπάρχουν τρεις τρόποι να εισαγάγετε μια εικόνα χρησιμοποιώντας τον επεξεργαστή εμπλουτισμένου κειμένου. Μπορείτε να:
- μεταφορτώσετε εικόνες
- επιλέξετε από τις εικόνες του προϊόντος σας
- χρησιμοποιήσετε μια δημόσια εικόνα URL.
Σημείωση: Ενώ μπορείτε να έχετε μόνο 250 εικόνες που σχετίζονται με κάθε προϊόν (συμπεριλαμβανομένων και όλων των παραλλαγών του) δεν υπάρχει όριο στον αριθμό των εικόνων που μπορείτε να χρησιμοποιήσετε στα άλλα σημεία του καταστήματός σας.
Μεταφόρτωση εικόνων
Βήματα:
- Στον επεξεργαστή εμπλουτισμένου κειμένου, κάντε κλικ στο κουμπί Insert image:

- Στον διάλογο Insert image, κάντε κλικ στο Uploaded images.
- Κάντε κλικ στο Upload file.
- Επιλέξτε μια JPG ή PNG εικόνα αρχείου από τον υπολογιστή σας.
- Κάντε κλικ στην εικόνα που μεταφορτώσατε για να την επιλέξετε.
- Από το μενού Size to insert, επιλέξτε το μέγεθος εμφάνισης της εικόνας. Μπορείτε να επιλέξετε το Original για να εισαγάγετε την εικόνα χωρίς να μεταβάλετε το μέγεθος εμφάνισής της.
- Κάντε κλικ στο Insert image για να τοποθετήσετε την εικόνα στον επεξεργαστή εμπλουτισμένου κειμένου.
Επιλογή από τις εικόνες προϊόντος
Βήματα:
- Στο πρόγραμμα επεξεργασίας εμπλουτισμένου κειμένου, κάντε κλικ στο κουμπί Insert image:

- Στον διάλογο Insert image, κάντε κλικ στο Product images.
- Κάντε κλικ στην εικόνα την οποία θέλετε να εισάγετε. Αν δεν βλέπετε το πολυμέσο του προϊόντος που θέλετε να κάνετε εισαγωγή, τότε χρησιμοποιήστε τα κουμπιά με τα βέλη για να δείτε και σε διαφορετικές σελίδες.
- Από το μενού Size to insert, επιλέξτε το μέγεθος εμφάνισης της εικόνας. Μπορείτε να επιλέξετε το Original για να εισαγάγετε την εικόνα χωρίς να μεταβάλετε το μέγεθος εμφάνισής της.
(Tip: Η επιλογή μεγέθους για την εικόνα σας δεν αντικαθιστά το αρχικό μέγεθος αυτής. Μπορείτε να εισαγάγετε την ίδια εικόνα σε διαφορετικές σελίδες στο κατάστημά σας σε διαφορετικά μεγέθη.) - Κάντε κλικ στο Insert image για να τοποθετήσετε την εικόνα στον επεξεργαστή εμπλουτισμένου κειμένου.
Χρήση εικόνας URL
Για να εισαγάγετε μια εικόνα χρησιμοποιώντας μια δημόσια URL διεύθυνση:
- Στον επεξεργαστή εμπλουτισμένου κειμένου, κάντε κλικ στο κουμπί Insert image:

- Στον διάλογο Insert image, κάντε κλικ στο URL.
- Εισαγάγετε την δημόσια προσβάσιμη διεύθυνση της εικόνας αρχείου σας.
- Κάντε κλικ στο Insert image για να κάνετε εισαγωγή την εικόνα στο πρόγραμμα επεξεργασίας εμπλουτισμένου κειμένου στο αρχικό της μέγεθος.
Μετακίνηση και αλλαγή μεγέθους μιας εικόνας στον επεξεργαστή εμπλουτισμένου κειμένου
Αφού προσθέσετε μια εικόνα σε μια περιγραφή ενός προϊόντος ή μιας συλλογής, σε ιστοσελίδα ή σε ένα ιστολόγιο, μπορείτε να την μετακινήσετε σε άλλο σημείο στο περιεχόμενο.
Βήματα:
- Στη Shopify διαχείρισή σας, κάντε κλικ στο προϊόν, την συλλογή, την ιστοσελίδα ή την δημοσίευση του ιστολογίου που περιλαμβάνει την εικόνα που θέλετε να μετακινήσετε ή να αλλάξετε το μέγεθος.
- Στο πρόγραμμα επεξεργασίας εμπλουτισμένου κειμένου, κάντε κλικ στην εικόνα.
- Κάντε τις αλλαγές σας:
- Για να μετακινήσετε την εικόνα, κάντε κλικ επάνω της και σύρετέ την σε άλλο σημείο στο πεδίο Content.
- Για να αλλάξετε το μέγεθος της εικόνας, κάντε κλικ επάνω της και σύρετε σε μια από τις γωνίες.
4. Κάντε κλικ στο Save.
Επεξεργασία μιας εικόνας στον επεξεργαστή εμπλουτισμένου κειμένου
Μπορείτε να αλλάξετε το μέγεθος, να αναδιπλώσετε το κείμενο και τη στοίχιση μιας εικόνας μέσω του επεξεργαστή εμπλουτισμένου κειμένου. Επίσης, μπορείτε να επεξεργαστείτε την εικόνα διεύθυνσης URL και να προσθέσετε ή να επεξεργαστείτε το εναλλακτικό κείμενο της εικόνας.
Βήματα:
- Κάντε διπλό κλικ στην εικόνα στο πρόγραμμα επεξεργασίας εμπλουτισμένου κειμένου για να ανοίξει ο διάλογος Edit image.
- Χρησιμοποιήστε τις επιλογές μεγέθους και στοίχισης για να επεξεργαστείτε την εικόνα:
- Για να αλλάξετε το μέγεθος της εικόνας, επιλέξτε την επιλογή μεγέθους.
- Για να αλλάξετε την εικόνα, επιλέξτε μια νέα εικόνα URL.
- Για να βελτιώσετε το SEO και την προσβασιμότητα του ηλεκτρονικού σας καταστήματος, προσθέστε ή επεξεργαστείτε το εναλλακτικό κείμενο της εικόνας.
- Για να βάλετε περιθώρια, εισάγετε τον αριθμό των pixel των περιθωρίων που θέλετε σε κάθε πλευρά.
- Για να αλλάξετε την στοίχιση της εικόνας, επιλέξτε από τα εικονίδια που αντιπροσωπεύουν την αριστερή, την κεντρική και την δεξιά στοίχιση.
- Για αναδίπλωση κειμένου, τσεκάρετε το Wrap text around image.
3. Κάντε κλικ στο Edit image για να αποθηκεύσετε τις αλλαγές σας.
Εισαγωγή video με τον επεξεργαστή εμπλουτισμένου κειμένου
Μπορείτε να εισαγάγετε ή να ενσωματώσετε video στις δημοσιεύσεις ιστολογίου, στις σελίδες καθώς και στις περιγραφές των προϊόντων και των συλλογών χρησιμοποιώντας το πρόγραμμα επεξεργασίας εμπλουτισμένου κειμένου.
Αν θέλετε να ενσωματώσετε ένα video που έχετε δημιουργήσει, τότε πρέπει πρώτα να το μεταφορτώσετε σε μια ιστοσελίδα ροής video όπως το YouTube ή το Vimeo.
Το YouTube δεν σας επιτρέπει να απενεργοποιήσετε τα σχετικά video, αλλά μπορείτε να καθορίσετε ότι τα σχετικά video πρέπει να προέρχονται από το ίδιο κανάλι με το βίντεο που μόλις αναπαράχθηκε.
Βήματα:
- Αντιγράψτε τη διεύθυνση URL του video πατώντας το
ctrl+Cστον υπολογιστή ήcommand+Cστον Mac.
Tip: Αν το θέμα σας είναι το Brooklyn ή το Supply, τότε μπορείτε να αντιγράψετε τον κωδικό ενσωμάτωσης του video σας από το Youtube ή το Vimeo και να πάτε απευθείας στο βήμα 7. Το θέμα σας κάνει τα ενσωματωμένα video να ανταποκρίνονται αυτόματα. - Επισκεφθείτε το Embed Responsively. Το Embed Responsively είναι ένα εργαλείο που θα σας δώσει έναν εγκεκριμένο κωδικό ενσωμάτωσης για το video σας.
Note: Ενδέχεται να αντιμετωπίσετε προβλήματα αναπαραγωγής σε κάποια μοντέλα iPhone κατά την κατακόρυφη προβολή video που ενσωματώθηκαν χρησιμοποιώντας κώδικα από το Embed Responsively. - Στο Embed Responsively, κάντε κλικ για να επιλέξετε την ιστοσελίδα στην οποία βρίσκεται το video σας.
- Επικολλήστε τη διεύθυνση URL του video που έχετε αντιγράψει μέσα στο πλαίσιο Page URL στο Embed Responsively πατώντας
ctrl+Vστον υπολογιστή ήcommand+Vστον Mac. - Κάντε κλικ στο Embed. Το Embed Responsively θα δημιουργήσει τον κωδικό ενσωμάτωσης.
- Αν το video είναι από το YouTube και θέλετε να δείχνει μόνο σχετικά video από το ίδιο YouTube κανάλι, τότε βρείτε τη διεύθυνση URL του video στον κωδικό ενσωμάτωσης. Αντιγράψτε κι επικολλήστε το
?rel=0στο τέλος μέσα στα εισαγωγικά:

- Αντιγράψτε όλον τον κωδικό μέσα στο πλαίσιο Embed code.
- Στην διαχείριση Shopify, κάντε κλικ στο κουμπί Insert video στον επεξεργαστή εμπλουτισμένου κειμένου:

- Επικολλήστε τον κωδικό ενσωμάτωσης μέσα στο πλαίσιο διαλόγου στο Insert video.
- Κάντε κλικ στο Insert video.
- Κάντε κλικ στο Save όταν τελειώσετε για να αποθηκεύσετε τις αλλαγές σας στο στοιχείο που επεξεργαστήκατε.
Tip: Μπορείτε να δημιουργήσετε κωδικό ενσωμάτωσης απευθείας από το YouTube, αλλά το ενσωματωμένο video δεν θα ανταποκρίνεται σε διαφορετικά μεγέθη οθονών.
Εισαγωγή αρχείων ήχου με τον επεξεργαστή εμπλουτισμένου κειμένου
Μπορείτε να χρησιμοποιήσετε το πρόγραμμα επεξεργασίας εμπλουτισμένου κειμένου για να εισαγάγετε ή να ενσωματώσετε αρχεία ήχου στις δημοσιεύσεις ιστολογίου, στις σελίδες καθώς και στις περιγραφές των προϊόντων και των συλλογών.
Βήματα:
- Από τη Shopify διαχείριση, κάντε κλικ στο Settings, κι έπειτα κάντε κλικ στο Files.
- Κάντε κλικ στο Upload files για να μεταφορτώσετε το αρχείο ήχου που θέλετε να εισαγάγετε ή να ενσωματώσετε στο κατάστημά σας.
- Από την ενότητα Online Store, ανοίξτε το πρόγραμμα επεξεργασίας εμπλουτισμένου κειμένου για τη σελίδα ή τη δημοσίευση ιστολογίου που θέλετε να εμφανίσετε το αρχείο ήχου.
- Αντιγράψτε το
Επικολλήστε αυτόν τον κωδικό στον επεξεργαστή εμπλουτισμένου κειμένου μετά τον κωδικό για το πρόγραμμα αναπαραγωγής ήχου, κι έπειτα αντικαταστήστε το
https://cdn.shopify.com/s/files/1/0220/2378/files/example.mp3με τη διεύθυνση URL που δημιουργήσατε για το αρχείο ήχου σας όταν το μεταφορτώσατε στο Shopify. Μπορείτε να βρείτε τη διεύθυνση URL του αρχείου ήχου σας οποιαδήποτε στιγμή στην σελίδα Files. - Κάντε κλικ στο Save.
- Κάντε κλικ στο View για να βεβαιωθείτε ότι το αρχείο ήχου αναπαράγεται σωστά.
Tip: Μπορείτε να ενσωματώσετε απευθείας αρχεία ήχου από το Soundcloud, αλλά το πρόγραμμα αναπαραγωγής ήχου του Soundcloud ενδέχεται να μην λειτουργεί σωστά σε όλες τις συσκευές. Για περισσότερες πληροφορίες, επισκεφθείτε το κέντρο βοήθειας του Soundcloud.
Προσθήκη ή διαγραφή εσωτερικών σχολίων στον επεξεργαστή εμπλουτισμένου κειμένου
Μπορείτε να χρησιμοποιήσετε ετικέτες με σχόλια για εσωτερικό κείμενο που δεν θέλετε να δημοσιεύσετε στο κατάστημά σας.
Βήματα:
- Στο πρόγραμμα επεξεργασίας εμπλουτισμένου κειμένου, κάντε κλικ στο κουμπί Show HTML.
- Για να προσθέσετε ένα εσωτερικό σχόλιο, εσωκλείστε το κείμενο που θέλετε να διατηρήσετε κρυφό μέσα στο
. - Κάντε κλικ στο Save.
Οι HTML ετικέτες που εσωκλείονται μέσα στις ετικέτες σχολιών, αποθηκεύονται ως εσωτερικό κείμενο. Για να λειτουργήσουν σωστά αυτές οι HTML ετικέτες, θα πρέπει να διαγράψετε τις ετικέτες σχολίων γύρω από αυτές.
3 σχόλια στο “Χρήση του επεξεργαστή εμπλουτισμένου κειμένου”